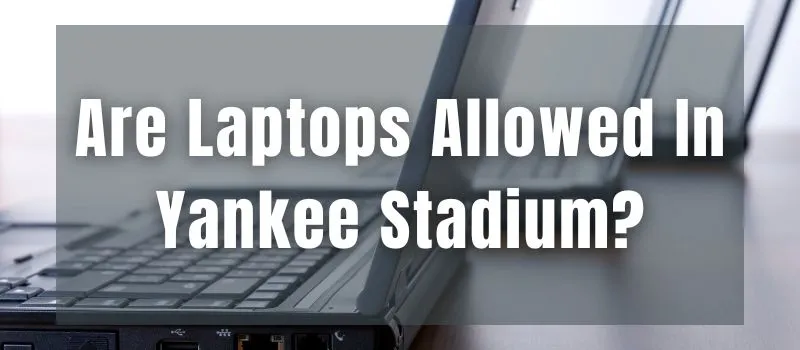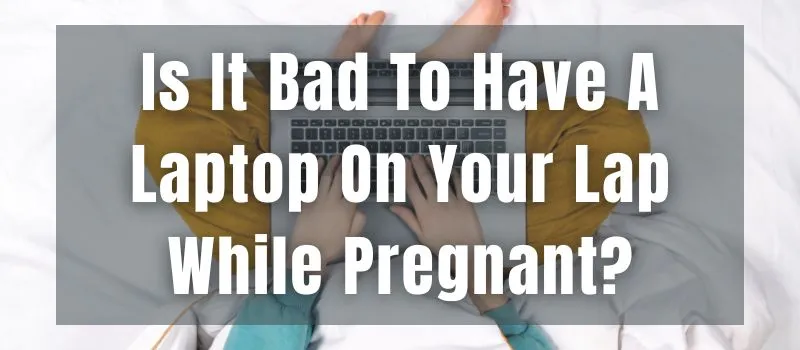Let’s have a look at how to screenshot on Asus laptop Windows 10. Asus laptops are a great choice for taking screenshots because they come with various built-in screenshot tools. Screenshots are the best way to find and share what you’re working on or doing. If you have an ASUS laptop running Windows 10, you’ll be happy to discover that with a few easy keystrokes, you can take and save screenshots with ease.
In this article, we’ll show you how to use the Snipping Tool, the Print Screen key, and the keyboard shortcut Windows key + Shift + S to take screenshots on an Asus laptop. We’ll also show you how to save your screenshots in JPEG or PNG formats.
Table of Contents
Why do we need screenshots?
Occasionally, even though a picture is worth a thousand words, it’s still difficult to describe with words. That’s where screenshots come in handy. No matter what the case, most of us have to take screenshots a few times a week. Screenshots are the most common ways by which you can depict the video and desktop activity of your laptop or PC.
Normally, you take a screenshot to illustrate an article, show off what you’ve worked on, an error message, a funny joke, or a chat on WhatsApp. Screenshots are also useful for blogging or sharing with your friends and others socially.
Related Article: Are Lenovo Laptops Good? 5 Things You Need To You
Taking a screenshot is one of the easiest and most convenient ways to save a snapshot of an image to your computer. For example, if your computer has a virus and you want to show someone on support forums, it would be better to take a screenshot of your computer screen and show them what’s wrong.
Taking a screenshot has many uses. If you speak from the screen or want to share a screen with someone else, screenshots are essential. You could have the most visually appealing website design globally, but if no one can find out where to get in touch with you, you have a problem. A screenshot can help with all of these issues.
How To Screenshot On Asus Laptop Windows 10?

There are several ways to take a screenshot depending on which operating system you use and which device you take the screenshot on. All laptop users need screenshots in their toolbox, and we will completely guide you through the below ways of taking screenshots. With the help of these methods, taking screenshots on an Asus laptop remains no longer difficult. We can say that taking screenshots will become easy at your fingertips.
- Built-in Snipping Tool
- Keyboard Shortcuts
- Screenshot apps
Method 1: Built-in Snipping Tool
There are a few ways to screenshot on an Asus laptop running Windows 10. Use the Snipping Tool built into Windows.
Write “snipping tool” in the search bar and select the top result to open the Snipping Tool. Alternatively, you can press the Windows key + R to open the Run dialog, type “snipping tool,” and press Enter.
Once the Snipping Tool is open, click New, then choose where you wish to capture the image. The tool will automatically save the screenshot as a PNG file in your Pictures folder
Method 2: Keyboard Shortcuts
If you want to screenshot only part of your screen, you can use one of the other methods described below. To take a screenshot using keyboard shortcuts, simultaneously press the “Print Screen” (or “PrtScn”) key on your keyboard and the “Windows” key. A screenshot is captured and saved to the clipboard. You can then paste the image into another program, such as Microsoft Word or Photoshop, or you can email it to someone.
Keys to know about:
- PrtScn = (Printscreen key)
- Win = (Windows key)
- Vol dn=(Volume Down)
Fullscreen Screenshot:
Press the Win (Windows key) + PrtScn(Printscreen key) to screenshot the entire screen. You will find a PNG file in your Pictures folder.
Method 3: Screenshot of Specific Window:
Press the Alt + PrtScn (Printscreen key) keys to screenshot a specific window. The picture will be saved as a PNG file in your Pictures folder.
Quick Screenshot:
If you want to take a quick screenshot without using any tools, you can use the keyboard shortcut Windows key + Shift + S. This will open a selection tool that lets you select an area of the screen to screenshot. A PNG file will be created and saved to your Downloads folder.
All of these methods will save screenshots as PNG files.
To take full screen Screenshot with win(window) key+vlo dn (volume down key):
In order to take a screenshot for Windows 10, you must hold down the WIN + Volume Down buttons. You will know that Windows 10 has taken a screenshot when you hear the camera shutter noise, and/or see the flash of light that is visible on your screen. A screenshot will be saved to your Pictures > Screenshots folder.
To Change File Type Of Images as JPEG:
If you want to save screenshots as JPEG files instead, you can change the file type in the Properties dialog. To do this, right-click the Screenshot and select Properties. Select the Details Tab in the Properties dialog and then change the file type from PNG to JPEG.
Using Screenshot apps:
Screenshot software is another for taking screenshots. There is various screenshot software available, both free and paid. Some popular screenshot software is Snagit, Gyazo, PickPick, Sharex, Awesome Screenshot, Greenshot, Lightshot, Screenpresso, Nimbus capture, Apowersoft, Screenrec, etc which offers a variety of features such as the ability to capture scrolling windows and capture video from your screen.
To Take Screenshot Using Applications
SnagitTool
Snagit is a powerful and the most comprehensive screen capture tool in the market. This tool is built for the web, mobile, and beyond. It is allowing for download and sharing of images that can easily be marked up before being sent. It makes capturing anything on your screen easy.
It’s simple to use, even for people new to using software. The intuitive interface allows anyone to capture a picture, video, the scrolling web page you’re reading, and sounds from Laptop/Computer desktop or smartphone in minutes.
There are specific tools in it to add in freehand drawings, shapes, arrows, and even text. Pop-out various elements from any screenshot to highlight a story point or emphasize an area where you want to draw attention. This one-click screenshot software allows you to capture any part of the screen, add annotation, and share your creation via print or instant message.
It is the perfect tool for creating how-to illustrations, sharing product designs, communicating sales stats, and more. It offers a variety of standard capture methods, including web capture, window or full-screen capture, scrolling capture, and more. With one click, you can now capture anything on your screen to JPG, GIF, PNG, and BMP files!
Gyazo Tool
Gyazo is a freeware application that allows you to take screenshots for Windows, Linux, and Mac OS. Gyazo offers you complete freedom in setting the screenshot you want; It has a wide range of various facilities like capturing the entire screen, wallpapers, and multiple monitors.
This software’s most modern advanced feature is its utility to take partial screenshots rather than taking whole screens. Moreover, various other advanced facilities like modifying the screenshots as you want, blur desired regions.
If you need a screenshot of a selected area of the screen easily and share it with your friends? Gyazo is the right tool for you. You can take screenshots and upload them right away or send them as an Email attachment. Not only that, but if you need to save it quickly, it has a very fast image upload system, and after the 30MB limit, you can download images if you want.
You can also upload them directly to your Gyazoweb account or on Twitter and other social sites and present them as you wish. You can also record a screen area, edit, and share on the fly. It’s like Snipping Tool and Paintbrush in one.
Its user-friendly menu allows you to capture or edit screenshots instantly—no need to install any software. No login is needed! Press Win+PrtScr, paste the URL of the Screenshot into the box, and press Send. Gyazo is an easy and free tool to capture and share screenshots on computer or mobile. Also can capture the full website, any portion of the webpage, or just the active window with a hotkey.
Pickpick
PickPick is a powerful screenshot tool that provides you with multiple capture modes, customization options to edit, and various ways to share your image.
It is an all-in-one screenshot tool, which provides you with these features:
- Snap one or multiple windows.
- Log and generate screenshot automatically.
- Multiple capture modes to choose from for your screenshot.
- Powerful annotation functions to draw arrows, highlight some things, add notes on the screenshot, etc.
- Capture transparent windows with advanced capturing function.
- 6. Various output ways: save screenshot to local disk, upload screenshot to image sharing websites like Imgur or ImageShack, post directly to Twitter or Tumblr, etc.
- Integrated with a built-in image editor that allows you to crop the captured picture; Modify the brightness levels and other options…
PickPick tool is a software that provides a real-time screenshot capture feature which makes it easy to capture any computer, laptop, or mobile device’s screen. As well as, it has just one-click sharing button to share the screenshots through email, twitter and Google plus.
PickPickTool is an advanced image tool. It can pick, copy, move and delete pixels and save images in PNG format. You can paint with RGBA, RGB, HSLA color space. And you also can get images in other ways.
Cons:
- After installation some antivirus software detects it as malware.
- After selecting some areas it is difficult to get back.
ShareX Tool
ShareX is a screenshot application that allows you to take screenshots or pictures of your desktop or of any selected part of it by using some cool effects. With Sharex you can create banners, highlight text, add image watermarks or signatures, and a lot more.
With this, you can capture, Record, or Share with one click. You can also upload different types of Pictures with text on more than 80 Popular Platforms, including Imgur, FTP, Dropbox, Google Drive, Pastebin etc. It also stores and distributes screenshots and Web page capture. Also allow you to edit the screenshot immediately after it is captured (macros), saving in BMP, GIF, JPG, rotated GIF, PNG, and PDF files, batch capture on multi-monitor systems, auto-save of contents of the current window. It also comes with a built-in image editor that supports undo-redo and other features like image conversion and resizing.
All ShareX captures are also instantly uploaded to an online archive.
It is perfect for newbies. Upon downloading, it will act as a desktop application that lets you take screenshots in multiple ways and record screen videos. You may create a free account with this software or use the free version of it. The free version doesn’t feature all the advanced features of this tool, but it still can be useful. If you purchase this tool, you will get many useful features like uploading your screenshot directly to social networking sites, sharing your screenshot with others, editing your screenshot, and many more.
Awesome Screenshot Tool
Awesome screenshot is a new tool to capture your screen like a professional. It helps you to make your own screenshots easily. It has many features that help you edit and annotate your screenshots before saving them. All the editing functions like drawing, writing, and painting can be finished with only one click.
Awesome screenshot provides many kinds of frames and background effects as well. With these features, you can highlight what you want to show on the screenshot in an elegant way. Capture the desktop content and save it as images, or print screen and paste it into Word or your blog post. It is a free tool for making screenshots for any purpose.
This program is easy to use, open-source, small in size, fully functional, without any limitations. The awesome screenshot is a free and professional grade app for Windows that allows you to record your whole screen with the press of a key and for Linux as well.
You can save it in various image formats and share your screenshots instantly on social platforms like Facebook and Twitter. Awesome screenshot is a freeware add-on for Firefox, Google Chrome, and Opera web browsers. The capture quality is more than what you expect from this tool.
Screenshot Tool
Screenshot Tool is an open source program that allows you to take a screenshot of any selected area with only one key. You can upload them to FTP servers, message them to email recipients, and print and save them locally as images. This program supports capturing full screen windows, rectangular areas, and even scrolling windows and web pages.
Some features include positioning the cursor in the image and a timer to wait until you start capturing. It even supports more than 60 languages. Greenshot can capture the whole page or part of it, save it as a PNG or JPG file. It can also upload your screenshot directly to image hosting services like Imgur, Flickr, and many others.
It’s fast, free, and simple to use. Greenshot takes a screenshot of just that area, and automatically copies it in clipboard, and puts it into any image editor straight away.
it also provides some advanced features like custom resolution, custom font sizes, image editing (e.g., draw arrows), encryption of image files, etc…
Lightshot Tool
Lightshot is very easy to capture screenshots on any Windows PCs, laptops, Ultrabooks, or tablets. With this tool, you can capture screenshots of any part of your screen, add captions and text comments, blur sensitive information on the screenshot, share screenshots reporting errors or bugs in a few easy steps.
It’s small and portable, which means it can be easily placed on your desktop, saved to your Start menu or taskbar, and even pinned to your Windows Taskbar. Snap, edit, and share your screenshots from any device with LightShot. It allows you to edit it with Paint, draw anything, highlight important parts (or not), and then save it in one of five different graphic formats. It allows you to create and edit PNG-format screenshots in several ways.
Lightshot is a free application to capture screenshots. With the help of this utility you can quickly turn on or off the selected option from a scrollable list, which includes: Screenshot (Screenshot tool + Lightshot Screenshot Panel), Link to Colors, Color Picker, Web Images, Color Palette, and Other Tools (Shake Screen and Fullscreen Mouse Pointer). The program is designed entirely, and it has two modes: Screenshot and screenshot panel.
Press the toggle button to switch between these two modes.
The program defines hotkey combinations for capturing the screen or specific windows with just a single keypress.
Screenpresso Tool
Screenpresso Tool is a free and open-source software utility that allows users to take screenshots of the entire screen or individual windows, including the most annoying web pages that don’t scroll or flash animations, preserving their dimensions. It also includes basic image editing tools and can upload screenshots directly to Flickr and Picasa Web Albums. In addition, Screenpresso Tool supports hotkeys, so you can grab screenshots even faster.
The best thing about Screenpresso Tool is, it’s totally free to download. It offers a rich set of features to help you create screenshots, blur sensitive information, and share it directly with your team or friends. Taking a screenshot in just ONE click enables you to quickly take the screen’s snapshot. Just click the shutter icon to take a screenshot of a specific area on your screen.
Screenpresso is a versatile desktop app for putting screenshots into articles, manuals, and help systems. It takes screenshots with High-Resolution Image in different formats like: PNG, JPEG, SVG, PDF, TXT etc…
Online Services to Take and Send Screenshots:
If you need to send someone a screenshot but don’t want to go through the hassle of using keyboard shortcuts or screenshot software, a few online services make it easy to send screenshots. One such service is Screencast-O-Matic, which allows you to record a short video of your screen and then share it with others. Another service is SendScreenshot.com, which lets you easily email screenshots to others.
How to screenshot on Asus Vivobook laptop?
- All the ASUS laptops come with a pre-installed “ASUS Screen Recorder” video recording tool. It is simple, powerful, and very useful. You can use it to record desktop, specific area, or full screen.
- To take a screenshot, you need to hold down the Fn (Function) button, which is in between the Control button and Alt key. At the same time, use your left hand thumb to press the “PrtScn” or “Print Screen” button on your keyboard.
- To take a screenshot, simply press the Esc and Help keys once.
- Press the key Ctrl, Fn, and the PrtScn button. The PrtScn button is located to the left of the Space bar. Hold down the PrtScn button for one second. The screenshot is saved on your C drive under Pictures.
- You take screenshots by simply pressing the F1 and PrtScr keys. You can paste screenshots directly into documents by pressing F1 with PrtScr.
Frequently Asked Questions
Can you screenshot it on an Asus laptop?
Yes, it is possible that you can take screenshots, and it’s pretty easy. And if you don’t know how to take Screenshots on Asus Laptop, check out the above 3 different ways.
Where are screenshots saved on Asus laptop?
You can find the ‘save screenshots’ folder on any Asus laptop on your computer. This folder is located at: C:\Users\your_name\Pictures\Screenshots. By default, screenshots are saved on your desktop. You can change the default directory in the Image Output settings inside the Image Capture app.
How To Screenshot On Asus Laptop Windows 7?
To take a screenshot on your Asus laptop running Windows 7, press the alt + print scrn keys together. These are the same two keys that you use to take screenshots in Microsoft Office and other programs. The screenshot will then be copied automatically to a clipboard and be available to paste into any image editing software, such as Paint. The screenshot will also be saved in the My Pictures\Screenshots folder on your computer.
How to screenshot on Asus laptop Chromebook?
Learn how to screenshot on Asus laptop Chromebook by following this tutorial. To take screenshots first, press Ctrl+F3 or Fn+F3 (depending on your model). You can also press these keys together, but they are not visible. Before doing this, you should be in an active window.
The easiest way to take a screenshot on your Asus Chromebook is to hold down the Ctrl, Alt, and Windows buttons together. Some Chromebook models have a dedicated screen capture hardware button that makes screen captures easy.
Press Ctrl+Shift+s for full screen screenshot. Once you’ve taken a screenshot, a notification will appear in the bottom-right corner. You can then press Ctrl+Shift+s again to open this notification and copy the Screenshot’s URL. With the help of this, you can save and share your screenshot with friends or save it for later.
Conclusion:
We try our best to give you a good and easy information guide about how to screenshot on Asus laptop Windows 10, and after the reading experience you will enjoy our article. We hope that your screen shooting experience on Asus laptop gon’s great and easy with this information. So what are you waiting for? Grab your Asus laptop and Screenshot away