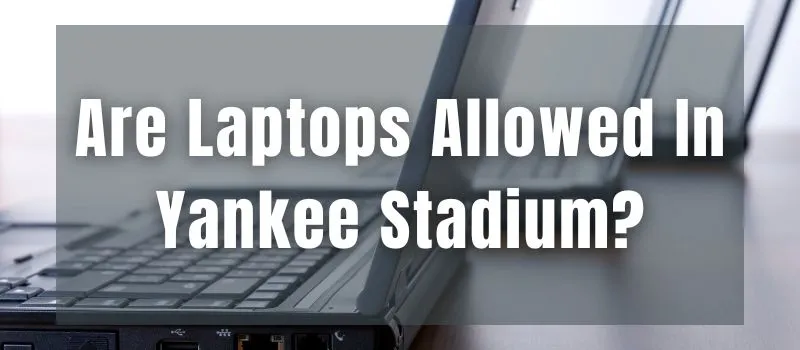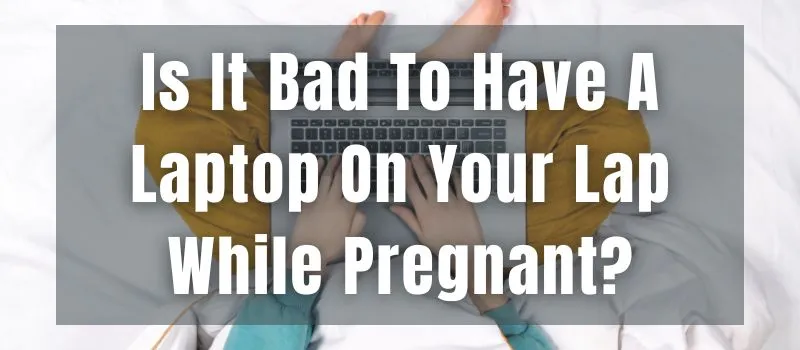Are you the proud owner of a laptop or desktop from Lenovo? Have you ever needed to screenshot and save something that was on your screen? Knowing how to screenshot on lenovo laptop or desktop can be immensely helpful, whether it’s to capture a humorous meme, a crucial document, or an unforgettable scene from a video.
This post will walk you through taking screenshots on a Lenovo device, so you can quickly become an expert at this crucial skill. On a Lenovo laptop or desktop, taking a screenshot is simple. Simply hit the “Print Screen” or “PrtSc” key on your keyboard to record what is on your screen.
Near the function keys in the upper-right corner is normally where you’ll find this key. When you click it, the snapshot is immediately saved to your clipboard and available for pasting into your preferred application, such as an image editing program. What if, though, you desire more editing options for your screenshots?
Lenovo also includes built-in tools that let you take screenshots of particular locations, open applications, or even the entire screen. In this thorough article, we’ll go over each of these techniques in depth and demonstrate how to use your Lenovo laptop or desktop to access and take advantage of these robust screenshotting choices.
You’ll be able to precisely capture and share your screen with ease, which will help you get more done and save time. So, if you’re prepared to maximize the capabilities of your Lenovo device and master screenshotting, come along as we examine the many techniques and features available.
Regardless of whether you’re a student, professional, or just someone who is curious and wants to learn more, this post will provide you with the knowledge you need to quickly record and retain moments from your screen. Let’s go to work right away and start taking screenshots like a true Lenovo pro!
Table of Contents
How To Screenshot On Lenovo Laptop or Desktop?
On your Lenovo laptop or desktop, simply press the Windows key and the Print Screen key at the same time to take a screenshot. With just one keystroke, you may quickly snapshot your screen and have it saved to your computer. You may easily capture anything you observe on your Lenovo tablet using this simple and practical way.
You can print a screen without using any additional software or laborious procedures by simply pressing the Windows logo key and the Print Screen key simultaneously. The snapshot is immediately stored in a predetermined folder on your computer that is generally called “Screenshots” or “Pictures.” You can then access the screenshot and make any necessary changes.
This technique effortlessly captures and saves significant data, priceless moments, or anything else you want to remember from your screen on the majority of Lenovo laptops and desktops. Therefore, keep in mind the straightforward and efficient combination of the Windows logo key and the Print Screen key the next time you need to capture a screenshot on your Lenovo device.
The ability to take screenshots on a Lenovo laptop or desktop is a crucial one that may considerably increase productivity and make saving and sharing information simple. Learning how to screenshot on your Lenovo device is a useful skill to have, whether you’re a student, professional, or just someone who enjoys documenting and sharing moments from their screen.
Different Methods To Screenshot On Lenovo
Method 1: Using the Print Screen Key
- The Print Screen key on your Lenovo keyboard can capture the entire screen and save it to the clipboard.
- This method is suitable for capturing the entire screen without any editing or customization options.
Method 2: Using the Windows Snipping Tool
- The Windows Snipping Tool is a built-in screenshot utility that offers more flexibility in capturing specific areas of the screen.
- This method allows you to select the desired portion of the screen, annotate the screenshot, and save it in various formats.
Method 3: Using the Windows Game Bar
- If you’re a gamer or need to capture gameplay footage or specific applications, the Windows Game Bar is a convenient option.
- This method enables you to capture screenshots during gaming sessions or while using specific applications.
Method 4: Using Third-Party Software
- There are numerous third-party software options available for capturing screenshots on Lenovo devices.
- These software solutions offer advanced features, such as capturing scrolling web pages, delayed captures, and editing capabilities.
Step-by-Step Guide For Each Method
Step-by-Step Guide: Print Screen Key
- Press the Print Screen (PrtScn) key on your Lenovo keyboard.
- Open an image editor or document and paste the screenshot (Ctrl+V).
- Save the screenshot in your desired location and format.
Step-by-Step Guide: Windows Snipping Tool
- Open the Windows Snipping Tool from the Start menu or search.
- Click “New” to initiate the capture process.
- Select the desired capture mode (Rectangular, Free-form, Window, or Full-screen).
- Customize the screenshot if needed.
- Save the screenshot in your preferred format and location.
Step-by-Step Guide: Windows Game Bar
- Press the Windows key + G to open the Windows Game Bar.
- Click on the camera icon to capture a screenshot.
- Customize and save the screenshot.
Step-by-Step Guide: Third-Party Software
- Choose reputable third-party software, such as Snagit, Lightshot, or Greenshot.
- Install and launch the software on your Lenovo device.
- Follow the provided instructions to capture screenshots using the software’s features.
- Customize and save the screenshot according to your preferences.
Tips and Tricks for Better Screenshots
- Use keyboard shortcuts: Learn and utilize keyboard shortcuts for capturing screenshots quickly and efficiently.
- Capture specific areas: Instead of capturing the entire screen, focus on specific areas to enhance clarity and relevance.
- Use annotation tools: If needed, utilize annotation tools available in certain screenshot methods or software to highlight and add notes to your screenshots.
- Explore advanced features: Take advantage of advanced features in third-party software, such as scrolling captures, timed captures, and editing options.
- Organize and categorize: Develop a system for organizing and categorizing your screenshots for easier retrieval in the future.
Can I take a screenshot on a Lenovo laptop without any additional software?
Yes, absolutely! It is possible to take a screenshot on a Lenovo laptop without installing any additional software. In Lenovo laptops, screenshots can be captured easily with built-in functionality.
You can do it by following these steps:
Method 1: Using the PrtScn (Print Screen) key
- Locate the PrtScn key on your Lenovo laptop’s keyboard. It is usually located in the upper-right corner, labeled as “PrtScn” or “Print Screen.”
- Press the PrtScn key once to capture the entire screen. This will save the screenshot to your clipboard.
- Open an image editing program like Paint, Photoshop, or even Microsoft Word.
- Paste the screenshot by pressing “Ctrl + V” or right-clicking and selecting “Paste.” The screenshot will appear in the program as an image.
- Save the image to your desired location on your Lenovo laptop by clicking on “File” and then “Save As.”
Method 2: Using the Windows key
- Locate the Windows key on your Lenovo laptop’s keyboard. It is usually located between the Ctrl and Alt keys, and it has the Windows logo on it.
- Press the Windows key + PrtScn key simultaneously. This will capture the entire screen and automatically save it in the Screenshots folder in your Pictures library.
- Open the File Explorer on your Lenovo laptop and navigate to the Pictures folder.
- Within the Pictures folder, locate and open the Screenshots folder. You will find your screenshot saved here with a file name indicating the date and time it was taken.
These methods should work on most Lenovo laptops running on Windows operating systems. If your laptop has a different configuration or operating system, the steps might vary slightly.
Is the Windows Snipping Tool available on all Lenovo devices?
Yes, the Windows Snipping Tool is available on most Lenovo devices running on Windows operating systems. The Snipping Tool is a handy built-in application provided by Microsoft that allows you to capture and annotate screenshots on your Lenovo laptop or desktop. Here’s what you need to know:
Compatibility: The Snipping Tool is available on Windows Vista, Windows 7, Windows 8, and Windows 10. Therefore, if your Lenovo device is running any of these Windows versions, you can use the Snipping Tool.
Accessing the Snipping Tool: To access the Snipping Tool on your Lenovo device, follow these steps:
- Click on the “Start” button or press the Windows key on your keyboard.
- Type “Snipping Tool” in the search bar.
- Click on the Snipping Tool application from the search results to launch it.
Snipping Tool Features: The Snipping Tool offers several useful features to capture and edit screenshots, including:
- Four Snip Types: You can choose from four different snip types: Free-form Snip, Rectangular Snip, Window Snip, and Full-screen Snip.
- Delayed Snip: The Snipping Tool allows you to set a delay of up to 5 seconds before capturing the snip, which is particularly useful for capturing menus or tooltips.
- Basic Editing: After capturing a screenshot, you can use the Snipping Tool to draw, highlight, or add text to the captured image.
- Saving and Sharing: The Snipping Tool enables you to save the screenshot as an image file or copy it to the clipboard for easy sharing.
Alternatives: In addition to the Snipping Tool, Lenovo devices may also come with pre-installed software like Lenovo Vantage or Lenovo QuickShot, which offer additional screenshot functionalities. These tools might provide more advanced features tailored specifically for Lenovo devices.
Which third-party software is recommended for capturing screenshots on Lenovo laptops?
There are various third-party software choices available that can improve your screenshot-taking experience while using Lenovo computers. Beyond the built-in techniques, these software tools offer more capabilities and versatility.
Here are a few suggestions for third-party software:
- Snagit: Snagit is a popular and feature-rich screenshot and screen recording software. It provides a user-friendly interface and a wide range of capturing options, such as full-screen captures, scrolling captures, and even timed captures. Snagit also offers powerful editing tools, allowing you to annotate, crop, and add effects to your screenshots. It is widely regarded as one of the best tools for professional use.
- Greenshot: Greenshot is a lightweight and free screenshot software that offers a straightforward and intuitive interface. It allows you to capture full screens, specific regions, or even entire web pages. Greenshot also provides annotation and editing features, making it easy to highlight or blur certain areas of your screenshots. This tool is highly recommended for casual users who need basic screenshot capabilities.
- Lightshot: Lightshot is a simple and easy-to-use screenshot tool that offers instant capturing and sharing features. It allows you to capture a specific region or the entire screen and quickly save the screenshot or upload it to the cloud. Lightshot also provides basic editing tools, such as text and drawing annotations. It is a convenient option for quick and efficient screenshot capturing.
- PicPick: PicPick is a versatile screenshot tool that offers a wide range of capturing options, including full-screen, active window, and scrolling captures. It provides advanced editing features, such as pixel-level editing, color picking, and magnification. PicPick also includes a built-in image editor, making it a comprehensive solution for both capturing and editing screenshots.
Can I capture screenshots during gameplay on a Lenovo desktop?
Without a doubt! If you want to remember your gaming experiences and share them with others, you can take screenshots while playing on your Lenovo desktop. There are several options for taking screenshots while playing games on Lenovo PCs with Windows operating systems.
Here is how to go about it:
Windows Game Bar: Windows 10 comes with a built-in Game Bar that allows you to capture screenshots during gameplay. To use it:
- While in the game, press the Windows key + G to open the Game Bar overlay.
- Click on the camera icon or press the “Win + Alt + PrtScn” keys to capture a screenshot.
- The screenshot will be saved in the Captures folder, which can be found in your Videos library.
NVIDIA GeForce Experience: If your Lenovo desktop has an NVIDIA graphics card, you can use the NVIDIA GeForce Experience software to capture screenshots during gameplay. Follow these steps:
- Make sure you have the latest version of NVIDIA GeForce Experience installed on your Lenovo desktop.
- Launch the game you want to capture screenshots from.
- Press “Alt + F1” to take a screenshot. By default, the screenshots are saved in the “Videos” folder under “NVIDIA” in your Documents directory.
Third-Party Software: You can also use third-party software specifically designed for capturing screenshots during gameplay. Some popular options include:
- OBS Studio: A powerful and versatile software primarily used for live streaming, but it also offers screenshot-capturing capabilities during gameplay.
- Fraps: A lightweight and widely used software known for its ability to capture screenshots and record gameplay videos.
- Bandicam: Another popular choice that offers high-quality screenshot capturing and gameplay recording features.
Are there any alternative methods for capturing screenshots on Lenovo devices?
Yes, there are other techniques for taking screenshots on Lenovo devices that give you choices beyond the built-in functions. For taking and manipulating screenshots, these alternate techniques provide greater flexibility and cutting-edge features.
Here are a few substitutes to take into account:
- Snipping Tool Plus+: Snipping Tool Plus+ is an enhanced version of the built-in Snipping Tool, offering additional features and functionalities. It provides various capture modes, such as free-form, rectangular, and window captures. Snipping Tool Plus+ allows you to set a timer for delayed captures and provides more extensive annotation and editing tools. You can download and install Snipping Tool Plus+ from reliable sources.
- Lightshot: Lightshot, mentioned earlier as a third-party option, is a lightweight and user-friendly screenshot tool that works well on Lenovo devices. It allows you to capture specific regions or the entire screen and provides instant editing and sharing options. Lightshot is available as a free download and is widely used for its simplicity and speed.
- ShareX: ShareX is a powerful and feature-rich screenshot and screen recording tool suitable for advanced users. It offers various capturing methods, including full-screen, region, and window capture. ShareX also provides extensive customization options, allowing you to adjust hotkeys, file naming conventions, and capture settings. It includes advanced editing tools, and annotations, and even supports uploading screenshots to cloud storage or sharing platforms.
- Windows Snip & Sketch: Windows Snip & Sketch is a successor to the Snipping Tool, available on Windows 10 and above. It provides an improved interface and additional features. With Snip & Sketch, you can capture screenshots using various modes, such as rectangular, free-form, and full-screen captures. It also includes basic editing tools and allows you to quickly share or save screenshots.
FAQs
How do I take a screenshot on my laptop or desktop?
To take a screenshot on your laptop or desktop, you can use the following methods:
Full-Screen Screenshot: Press the “Print Screen” or “PrtScn” key on your keyboard. The screenshot will be saved to your clipboard.
Active Window Screenshot: Press “Alt + Print Screen” to capture the currently active window.
Custom Area Screenshot: Use the “Windows Snip & Sketch” tool or third-party screenshot software to capture a specific area of your screen.
What is the shortcut for a screenshot on a Lenovo computer?
On most Lenovo computers, the shortcut for taking a screenshot is as follows:
1. Full-Screen Screenshot: Press the “PrtScn” or “Print Screen” key.
2. Active Window Screenshot: Press “Alt + PrtScn” to capture the active window.
How to take a screenshot on a Lenovo laptop without the Print Screen button and Windows button?
If your Lenovo laptop doesn’t have a dedicated Print Screen button or the Windows button, you can use alternative methods:
Use the “Fn” (Function) key: Press the “Fn + Spacebar” keys together to capture a screenshot of the entire screen. The screenshot will be saved to your clipboard, and you can paste it into an image editing program or document.
Use Lenovo-specific software: Some Lenovo laptops come with pre-installed software, such as Lenovo Vantage or Lenovo QuickShot, which may offer alternative methods for taking screenshots. Check your laptop’s documentation or Lenovo’s official support website for instructions specific to your model.
Why is my screenshot button not working on my Lenovo laptop?
If your screenshot button is not working on your Lenovo laptop, there could be a few possible reasons:
Key mapping issue: Check your keyboard settings and ensure that the Print Screen or PrtScn key is correctly assigned.
Function key lock: Some Lenovo laptops have an “Fn Lock” key that toggles the function keys’ behavior. Make sure the Function Lock is not enabled, as it may affect the screenshot key functionality.
Driver or software issue: Update your keyboard driver or any relevant software to ensure they are functioning properly.
Physical issue: If the above steps don’t resolve the problem, there might be a physical issue with the keyboard. In this case, consider contacting Lenovo’s customer support for further assistance.
Conclusion
The ability to take screenshots on your Lenovo laptop or desktop improves productivity and enables you to store and distribute crucial information. On Lenovo devices, there are several ways to take a screenshot, including the Print Screen key, the Windows Snipping Tool, the Windows Game Bar, and third-party apps. You may quickly take and save screenshots for a variety of uses by carefully following the offered step-by-step instructions.
Read More About Lenovo Laptops: