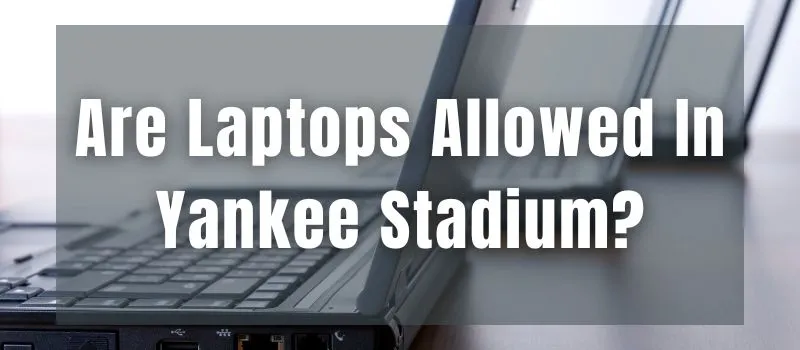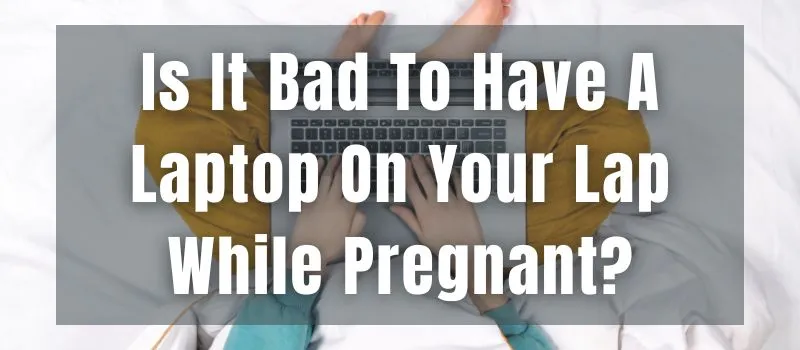You can easily increase the volume on your ASUS monitor by doing the following: Find your monitor’s built-in speakers first. They are typically found at the sides or bottom of the screen.
Find the volume control buttons or a separate volume knob after you have found the speakers. To increase the volume, merely press the buttons or turn the knob in that direction. It’s that easy!
But these guidelines are just the start. We will go into more detail about resolving typical volume problems and look at additional techniques to enhance the audio output on your ASUS monitor.
If you’re a gamer, a movie enthusiast, or someone who simply enjoys listening to music while working, we’ve got you covered. Therefore, without further ado, let’s explore how to turn up the volume on your ASUS display and improve your audio quality.
Table of Contents
How To Turn Up The Volume On Asus Monitor?
You can use these easy steps to increase the volume on your ASUS monitor. First, find the monitor’s built-in speakers, which are typically found near the bottom or sides of the screen.
Following your discovery of the speakers, seek out the volume control buttons or a separate volume knob. To increase the volume, simply press the buttons or turn the knob in the proper direction.
If you’re still having trouble with the volume, there are a few things you can check. Ensure that the audio cable is securely connected to both your monitor and the audio source, such as your computer or gaming console.
Also, make sure that the volume settings on your computer are properly adjusted. Sometimes, software settings can override the monitor’s volume controls, so it’s worth checking those as well.
In case you’re using external speakers or headphones with your ASUS monitor, remember to adjust the volume on those devices too. They may have their own independent volume controls that need to be adjusted accordingly.
Now that you know how to turn up the volume on your ASUS monitor, you can enjoy an enhanced audio experience while watching videos, playing games, or listening to music. So go ahead, crank up the volume, and immerse yourself in the rich sound that your monitor has to offer!
Step-by-step Guide: Turning Up The Volume On Asus Monitor
Step 1: Accessing the OSD Menu
To adjust the audio settings on your ASUS monitor, you’ll need to access the On-Screen Display (OSD) menu. This menu provides a range of options for customizing various settings, including audio. To access the OSD menu, follow these steps:
- Press the “Menu” button located on your ASUS monitor.
- Navigate through the menu using the directional buttons on the monitor.
- Locate the “Audio” or “Sound” option and select it.
Step 2: Locating the Audio Settings
Once you’ve accessed the OSD menu and selected the “Audio” or “Sound” option, you’ll find yourself in the audio settings section. Here, you can control various aspects of the audio, including volume, sound effects, and equalizer settings. To locate the audio settings, follow these steps:
- In the audio settings section, navigate to the “Volume” or “Audio Volume” options.
- Select the “Volume” option to proceed to the next step.
Step 3: Adjusting the Volume Level
Now that you’ve found the volume control option within the audio settings, it’s time to turn up the volume on your ASUS monitor. Follow these steps to adjust the volume level:
- Select the “Volume” option within the audio settings.
- Using the directional buttons, increase the volume level to your desired level.
- Once you’ve set the volume, exit the OSD menu by pressing the “Menu” button again.
Congratulations! You have successfully turned up the volume on your ASUS monitor. Enjoy your enhanced audio experience while watching movies, playing games, or indulging in your favorite music tracks.
Troubleshooting Audio Issues On ASUS Monitor
Even with the right settings, audio issues may sometimes arise. Don’t worry; we’ve got you covered! Here are some common audio problems you may encounter while using an ASUS monitor and the steps to troubleshoot them effectively.
No Sound? Check the connection!
If you’re not hearing any sound from your ASUS monitor, the first thing to check is the connection. Follow these steps to ensure everything is properly connected:
- Confirm that the audio cable is securely plugged into both your monitor and the audio source (e.g., computer, gaming console, etc.).
- Double-check that the audio source is not muted or set to a low volume.
- Try using a different audio cable or port to rule out any cable or port-related issues.
Resolving Software-related Audio Problems
Sometimes, software-related issues can affect the audio performance of your ASUS monitor. Here’s what you can do to resolve such problems:
- Ensure that the audio drivers for your ASUS monitor are up to date. You can visit the ASUS support website and download the latest drivers for your specific monitor model.
- Restart your computer or the device connected to your monitor to refresh the audio settings and drivers.
- Disable any third-party audio enhancement software or effects that might conflict with your monitor’s built-in audio settings.
Audio Distortion or Low Quality? Here’s What to do!
If you’re experiencing audio distortion or low-quality sound from your ASUS monitor, try the following troubleshooting steps:
- Check the audio cable for any signs of damage or lose connections. Replace the cable if necessary.
- Adjust the audio settings on your monitor, such as bass, treble, and equalizer, to find the optimal balance for your audio preferences.
- If using external speakers, ensure that they are positioned correctly and not obstructed by any objects that may cause audio distortion.
By following these troubleshooting steps, you can overcome common audio issues and ensure a seamless audio experience on your ASUS monitor.
Tips And Tricks For Optimizing Audio On Asus Monitor
While turning up the volume is a fundamental step towards enhancing your audio experience, there are additional tips and tricks you can employ to optimize the sound output on your ASUS monitor. Let’s explore some of these techniques below:
Enhancing Bass and Treble Levels
To fine-tune the audio output to your liking, you can adjust the bass and treble levels on your ASUS monitor. Follow these steps:
- Access the audio settings through the OSD menu.
- Locate the “Bass” and “Treble” options within the audio settings.
- Adjust the levels according to your personal preferences. Experiment with different settings to find the ideal balance.
Exploring Sound Effects and Equalizer Settings
ASUS monitors often come equipped with various sound effects and equalizer settings that can enhance your audio experience. Here’s how you can make the most of them:
- Within the audio settings, explore the sound effects options, such as “Music,” “Movie,” or “Gaming” modes.
- Select the mode that best suits your current audio activity for optimized sound output.
- If available, experiment with the equalizer settings to fine-tune the audio frequencies to your liking.
Taking Advantage of Audio Modes
Certain ASUS monitor models offer specialized audio modes tailored for specific purposes. For example, you might find modes like “Cinema,” “Sports,” or “Night Mode.”
These modes optimize the audio output based on the content or environment. Explore the audio modes available on your ASUS monitor and see how they can enhance your audio experience.
By utilizing these tips and tricks, you can unlock the full potential of your ASUS monitor’s audio capabilities and enjoy immersive sound quality across various multimedia activities.
FAQs
How do I know if my ASUS monitor has built-in speakers?
To determine if your ASUS monitor has built-in speakers, refer to the product specifications or user manual. You can look for audio-related ports on the monitor, such as an audio input or a headphone jack.
Can I connect wireless headphones to my ASUS monitor?
Yes, you can connect wireless headphones to your ASUS monitor if it supports Bluetooth connectivity. Check the monitor’s specifications or user manual to confirm its Bluetooth compatibility.
If your monitor doesn’t have built-in Bluetooth, you can use a Bluetooth audio transmitter connected to the monitor’s audio output.
What should I do if there is no sound even after adjusting the volume?
If you’re not getting any sound despite adjusting the volume, try the following steps:
1. Check the audio source (e.g., computer or gaming console) to ensure it’s not muted or set to a low volume.
2. Verify that the audio cable is securely connected to both the monitor and the audio source.
3. Try using a different audio cable or port.
4. Restart the monitor and the audio source device.
Are there any recommended external speakers for ASUS monitors?
While ASUS monitors often have decent built-in speakers, you may consider external speakers for a more immersive audio experience. Some popular brands for external speakers include Logitech, Creative, and Bose. Ensure that the speakers you choose match your specific requirements and offer compatibility with your ASUS monitor.
Can I adjust the volume independently for different input sources?
The ability to adjust volume independently for different input sources depends on the specific ASUS monitor model and its features. Refer to the user manual or consult the product specifications to determine if this functionality is available for your monitor.
How do I update the audio drivers for my ASUS monitor?
To update the audio drivers for your ASUS monitor, follow these steps:
1. Visit the official ASUS support website.
2. Navigate to the “Support” or “Downloads” section.
3. Enter your monitor’s model name or select it from the available options.
4. Locate the audio driver update and download the latest version compatible with your operating system.
5. Install the updated audio driver following the provided instructions.
Conclusion
Mastering the art of turning up the volume on your ASUS monitor allows you to fully immerse yourself in the audio experience. By following the step-by-step guide and implementing the tips and tricks shared in this article, you can unlock the full potential of your ASUS monitor’s audio capabilities.
Remember to troubleshoot any audio issues that may arise and explore the various audio settings and features available to customize your sound output. Now, sit back, relax, and enjoy the enhanced audio experience on your ASUS monitor!
Read More: